
- #PRO TOOLS 12.6 CLICK HOW TO#
- #PRO TOOLS 12.6 CLICK INSTALL#
- #PRO TOOLS 12.6 CLICK UPDATE#
- #PRO TOOLS 12.6 CLICK PRO#
- #PRO TOOLS 12.6 CLICK CODE#
You should not need to repeat this process after solving the problem. If these steps solved the error code, you can re-enable your playback and recording devices.
#PRO TOOLS 12.6 CLICK PRO#
You can then close Pro Tools and relaunch to see if this solved the error. When the Playback Engine window opens, select the ASIO4ALL driver. Launch Pro Tools while holding the “N” key on your computer. The dialog box that opens should have several tabs including the “Playback” and “Recording” tabs. Click on “Sound Properties” or “Sounds”, depending on the version of Windows that you are running. On a Windows PC, right-click on the small speaker icon next to the clock. It is required for this final troubleshooting method. You also need to keep ASIO4ALL installed. You should close Pro Tools before following these steps.
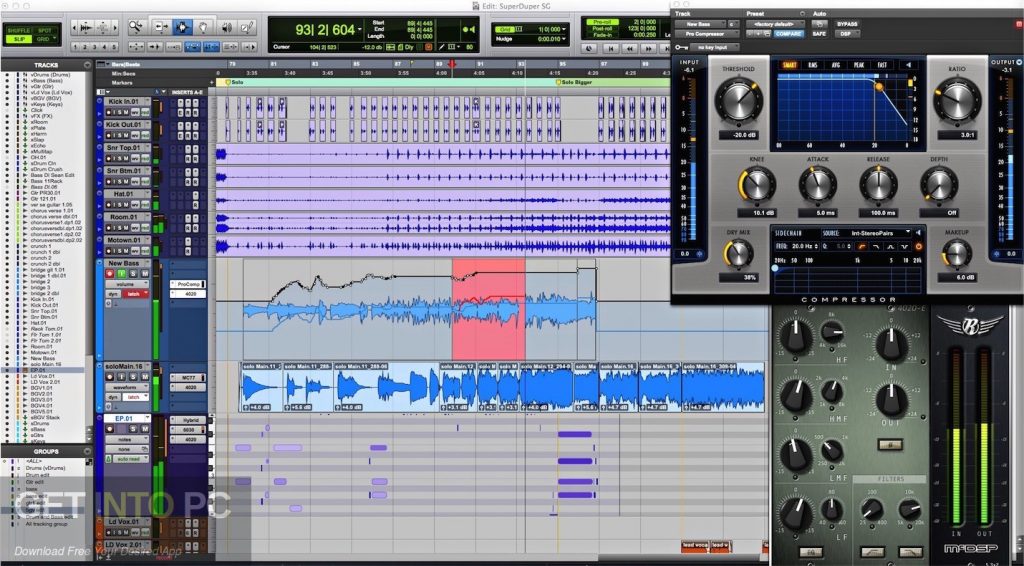
When the other steps fail, try disabling all recording devices and playback devices on your computer. Disable Recording Devices on Your Computer However, there still may be one more step that you need to try. Installing ASIO4ALL should solve the AAE Error 6117 issue for most users. From this window, you can select your audio interface. When you launch Pro Tools, hold down the “N” key on your computer, which opens the Playback Engine window. Open the offline settings and select your audio interface. Remember to restart your computer after installing the driver.Īfter installing the driver, you should have a new link in your start menu labeled “ASIO4ALL Offline Settings”.
#PRO TOOLS 12.6 CLICK INSTALL#
Open the file and follow the instructions to install the driver on your computer. The ASIO4ALL installer file is available as a free download.
#PRO TOOLS 12.6 CLICK CODE#
It works with Pro Tools First and helps to eliminate the error code for many users. Install the ASIO4ALL Universal Audio DriverĪSIO4ALL is the recommended universal audio driver. You should also restart your computer after installing a new driver.Īfter starting up the computer, if you still experience the AAE 6117 error code, you should try installing a universal audio driver.
#PRO TOOLS 12.6 CLICK UPDATE#
Many of these driver updates are downloaded as installers, allowing you to simply double-click on the downloaded file to update your driver.īefore updating, close Pro Tools. If you need to download the driver from the manufacturer’s website, they should provide specific instructions. Search for the latest driver download and compare the version number to the number listed in the “Driver” tab of the “Properties” dialog box. If Windows cannot find a newer driver for your audio interface, visit the manufacturer’s website. This allows you to install a driver from a CD or search online for a driver. There is also a button to update the driver.
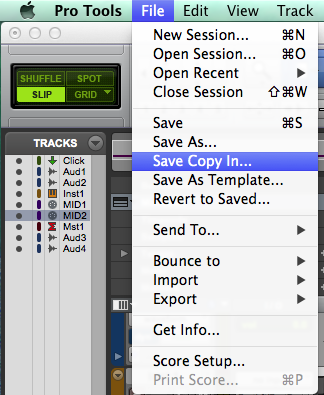
On this dialog screen, you should see the driver provider, date, and version. The dialog box that opens should contain four tabs. Right-click on your interface and select “Properties”. Search through the list of devices for your audio interface. With the Device Manager open, expand the section labeled “Sound, Video, and Game Controllers”. On a Windows PC, you may also automatically search for the latest driver by opening the Control Panel.Ĭlick on the Start Menu and then open the Control Panel. You can typically download the latest driver from the manufacturer of your audio interface. However, connectivity issues and other problems may prevent the occasional update. Most interfaces and devices should automatically download and install updates, including newer drivers. The first step is to ensure that you have the latest driver installed for your audio interface. Install the Latest Driver for Your Audio Interface You just need to follow a few simple steps and possibly install a universal audio driver. Luckily, the solution for dealing with AAE Error 6117 is quick and easy. However, some users still report seeing the AAE 6117 error code. You should first try to install the latest update. They claim that this issue should not occur with Pro Tools First 12.8.2. It typically happens when another application or process is using the audio driver.Īvid eventually solved this issue with later updates. This is one of the most common error codes for Pro Tools First users. They recommend that you select a different audio device.īasically, the error code is indicating that Pro Tools could not detect or work with the audio driver installed on your computer.

AAE Error 6117 lets you know that Pro Tools could not initialize the selected audio device. Understanding the meaning of the message is the first step to troubleshooting any error code.
#PRO TOOLS 12.6 CLICK HOW TO#
If you are getting frustrated trying to figure out how to solve this issue, there are several troubleshooting steps that you can follow to fix AAE Error 6117 when using Pro Tools. One of the most commonly reported errors is AAE Error 6117, which is an issue with the audio driver. Pro Tools is one of the most used DAWs despite a few limitations and known errors.


 0 kommentar(er)
0 kommentar(er)
